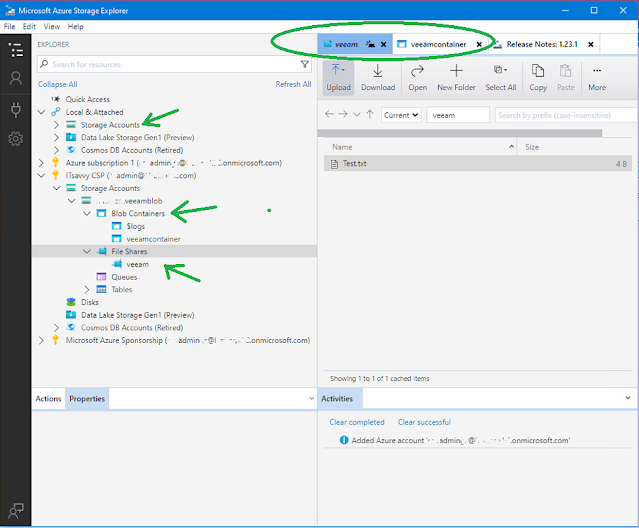Fix Error 1603 when you install QuickBooks Desktop
Intuit QuickBook installation of version 2022 but solution applicable with even the latest QB version.
When trying to install QuickBooks, an error 1603 is displayed. Suggestion to solve QuickBooks installation error 1603 is to Run the Install Diagnostic Tool from the Intuit Tool Hub but that software also would not install. it had an error, coincidentally , the same error. So QuickBooks installer and the diagnostic tool to find and correct installation errors may have the 1603 QuickBooks installation error.
Please share this post and link if my solution helped solve your QuickBooks Error 1603 installation problem https://pctechnow.blogspot.com/2022/09/quickbooks-error-code-1603-how-to-fix.html so others could find it easier
Error 1603 - QuickBooks - Intuit - Windows 10
I had this error trying to install on Windows 10. The solution I thought of, not from an online support source, and found to work was to start the installation process by first changing the properties of the installer and make it Windows 7 compatible. That got me past error QuickBooks error 603 on Windows 10.
Right click the file then select properties. Click compatibility, check the box for compatibility mode, change the OS version .
Save, and then run the installer again. I also right click and select run as Administrator when starting the QuickBooks install software.
Leave a comment if this worked for you.
Please share post link so others can find this solution faster and easier. Thank you.